Sur cette page nous allons vous montrez comment héberger votre propre WordPress sur Docker.
Cela fonctionne avec n’importe qu’elle configuration de DOCKER en utilisant Portainer.
Vous pouvez utilisez docker directement sur un Ubuntu physique sur votre machine ou sur une VM comme Hyper V ou Proxmox.
⚠️ Néanmoins il est possible que ça ne fonctionne pas sur le docker client de Windows.
Etape 1 : Installer Mysql sur docker.
Avant de commencer à installer wordpress, nous devons installer une base de donnée pour WordPress.
Pour cela rendez vous dans stacks de Portainer :

Ajouter une nouvelle stack :

Puis ajouter un nom en respectant les conventions de nommage de docker :
Pas de majuscule ou de caractère spéciaux.

Par la suite dans web éditor ajouter le docker compose :
version: '3.1'
services:
db:
image: mysql
restart: always
environment:
MYSQL_ROOT_PASSWORD: exampleChanger le mot de passe example .
Une fois votre mysql installé, rendez vous sur container dans Portainer :

Puis cliqué sur le nom de votre container :

Puis cliquer sur duplicate/Edit sur la partie Action :

Puis ajouter cette configuration pour les ports afin de joindre le serveur MYSQL.
Cette modification pour être nécessaire si vous n’arrivez pas à joindre le serveur avec les paramètres par défaut.

Rendez vous sur les paramètres Network dans la partie Advenced container Settings.
Puis changer le paramètre de network en bridge :

Etape 2 : Installer PHPmyAdmin :
On recommence une nouvelle fois mais pour installer PHPmyAdmin.
Rendez vous dans stacks puis ajouter une nouvelle stack en respectant la convention de nommage pour le nom de votre stack.
version: '3.1'
services:
db:
image: mariadb:10.6
restart: always
environment:
MYSQL_ROOT_PASSWORD: exemple
phpmyadmin:
image: phpmyadmin
restart: always
ports:
- 8080:80
environment:
- PMA_ARBITRARY=1Modifier le port de PHPMyAdmin, ce port sera utiliser pour WordPress, utiliser un port non utiliser par votre docker pour éviter les erreurs comme 8081.
Une fois installé rendez vous sur votre phpmyadmin : http://192.168.1.XXX:8081
Remplacer les XXX par l’IP de votre serveur.

Serveur : L’adresse IP avec le port utilisé par MYSQL
Utilisateur : root (par defaut modifiable ultérieurement)
Mot de passe : mot de passe choisi lors de l’installation de MYSQL, pour le retrouver, retourné dans la stack de MYSQL
Puis ajouter une base de donnée :

Puis nommer votre base de donnée et créer :

Nous allons pas laisser l’utilisateur root pour le wordpress par mesure de sécurité
Pour créer un nouvelle utilisateur cliquer sur votre base de donnée fraîchement crée puis rendez vous dans privilèges et ajouter un nouvelle utilisateur.

Par la suite ajouter un nom d’utilisateur
Votre mot de passe
Cocher privilèges globaux
Puis exécuter.

Etape 3 : Installer WordPress
Maintenant nous pouvons installer WordPress.
Tout simplement comme pour MYSQL et PHP my Admin nous allons de nouveau créer une stack.
Mettez en nom de votre stack, le nom de votre site internet afin de vous y retrouver si dans le futur vous souhaitez crée d’autre WordPress.
version: '3.1'
services:
wordpress:
image: wordpress
restart: always
ports:
- 8080:80
environment:
WORDPRESS_DB_HOST: 192.168.1.151:3307
WORDPRESS_DB_USER: exemple
WORDPRESS_DB_PASSWORD: motdepasseMysql
WORDPRESS_DB_NAME: nomdelabasededonnée
volumes:
- wordpress:/var/www/html
volumes:
wordpress:
db:Vous devez impérativement modifier la stack en ajoutant les paramètres préétablie
WORDPRESS_DB_HOST: afin qu’il puisse se connecter à la base de donnée
WORDPRESS_DB_USER : le nouvelle utilisateur créer.
WORDPRESS_DB_PASSWORD : le mot de passe choisi lors de la création de l’utilisateur
WORDPRESS_DB_NAME : Le nom de la base donnée.
Si vous avez suivi toutes les étapes à la lettre vous devriez obtenir en tapant votreip:8080 l’image ci dessous.

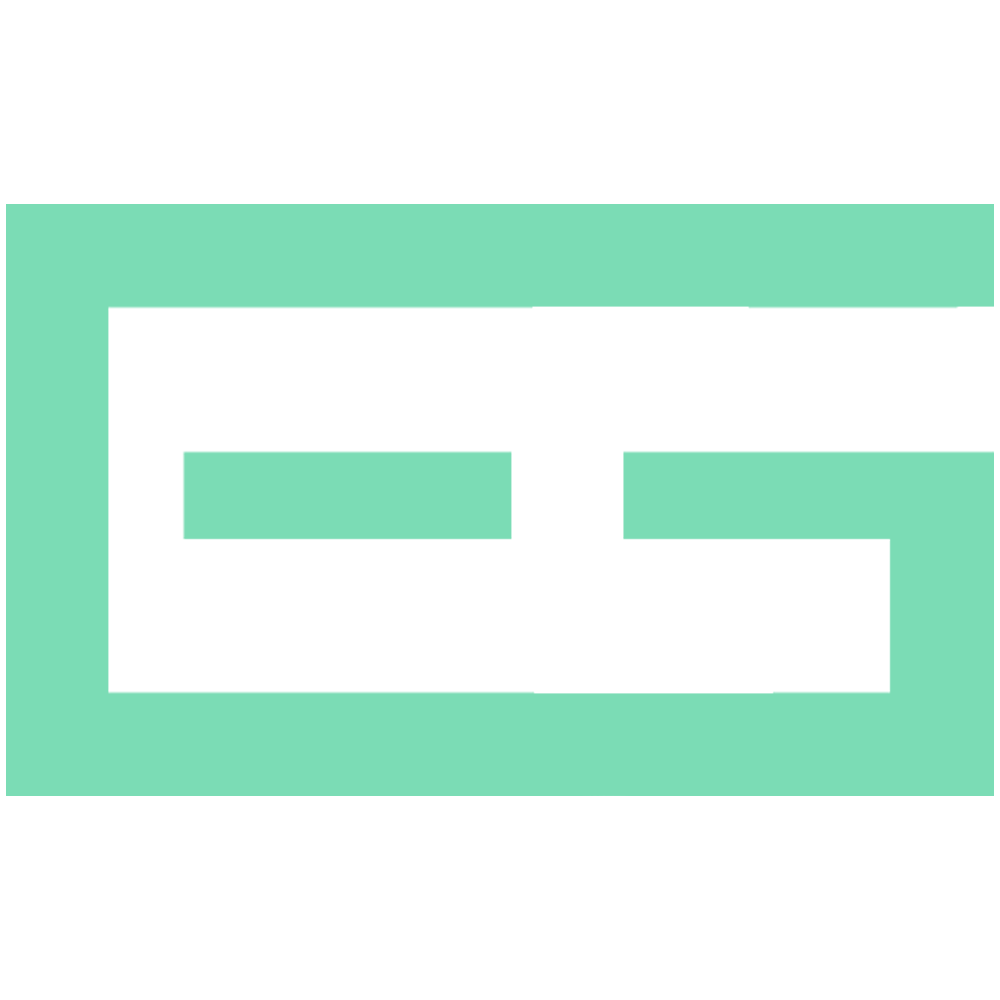

Laisser un commentaire